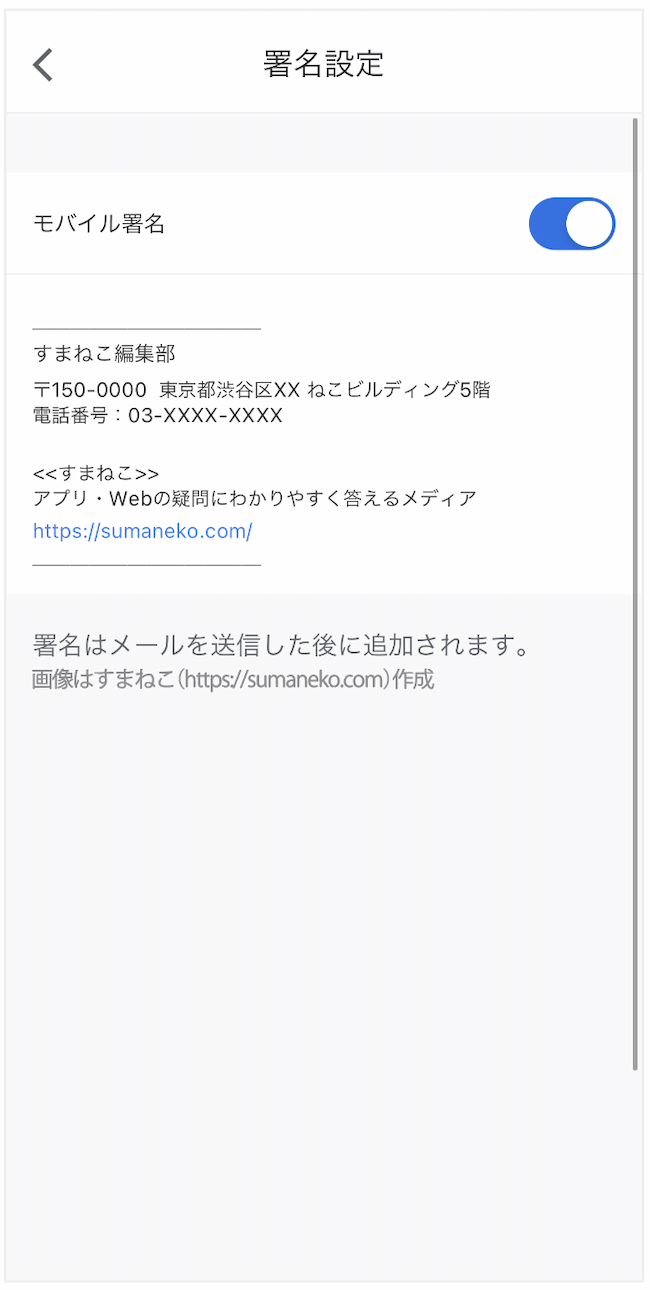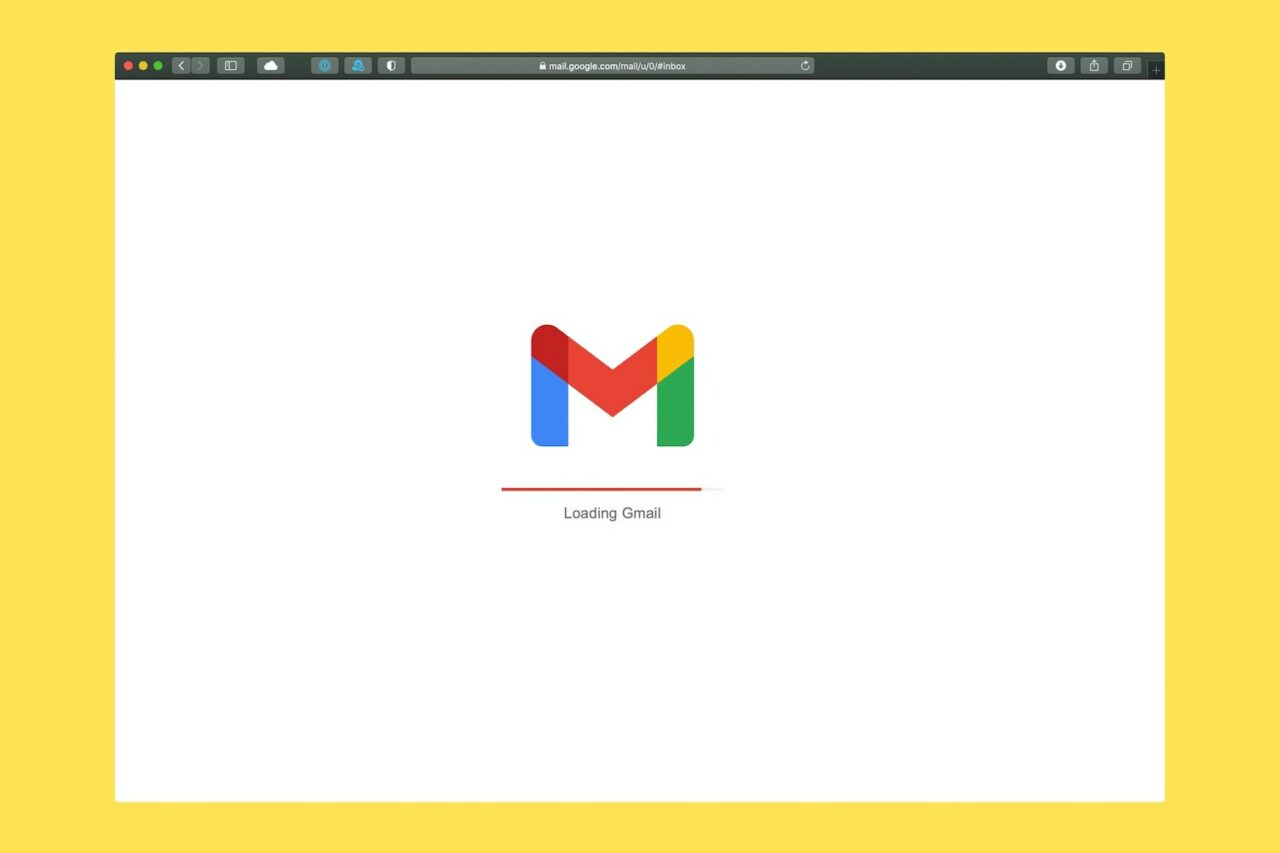
Gmailの署名を設定する方法をご紹介します。画像を挿入したり、テキストの書式を変更したりすることで簡単に個性的な署名を作成できます。
作成したはずの署名が自動で表示されず困っている人、スマホ・タブレットでの署名の設定方法を知りたい人もぜひ参考にしてください。
目次
メールの署名とは
メールの署名はメッセージ末尾に挿入する定型文です。所属・連絡先情報をはじめ、営業時間・定休日、手がけている商品・サービスの情報などを書くのが一般的です。
▼署名の例
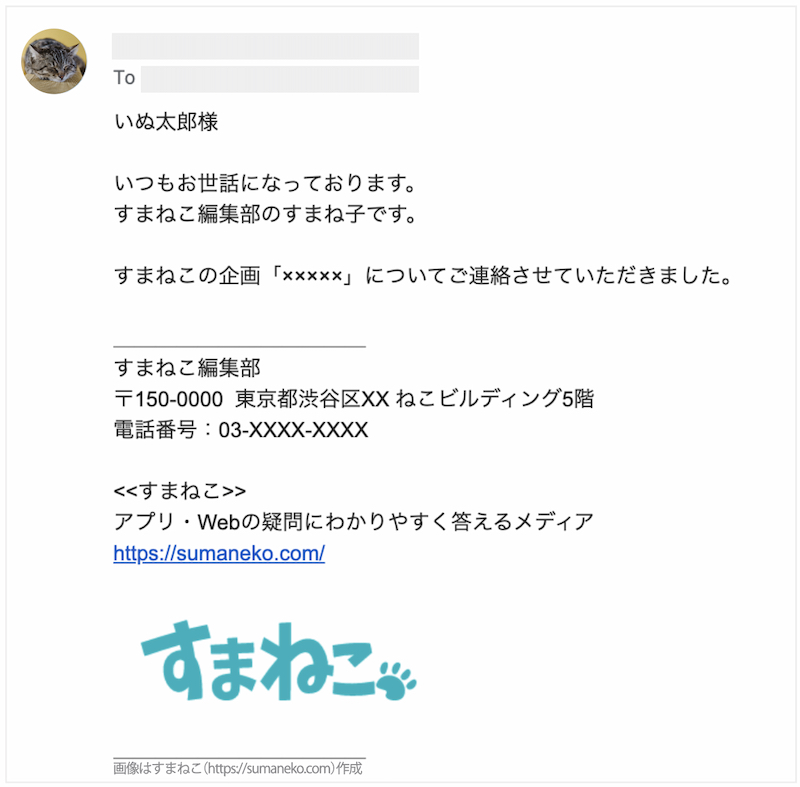
Gmailの署名を作成する方法
- パソコンでGmailを開く
- 設定アイコンをクリックする
- 「すべての設定を表示」をクリックする
- 署名の「+新規設定」をクリックする
- 署名の名前を入力し「作成」をクリックする
- 署名の内容を入力する
- ページ最下部の「変更を保存」をクリックする
▼署名の設定画面
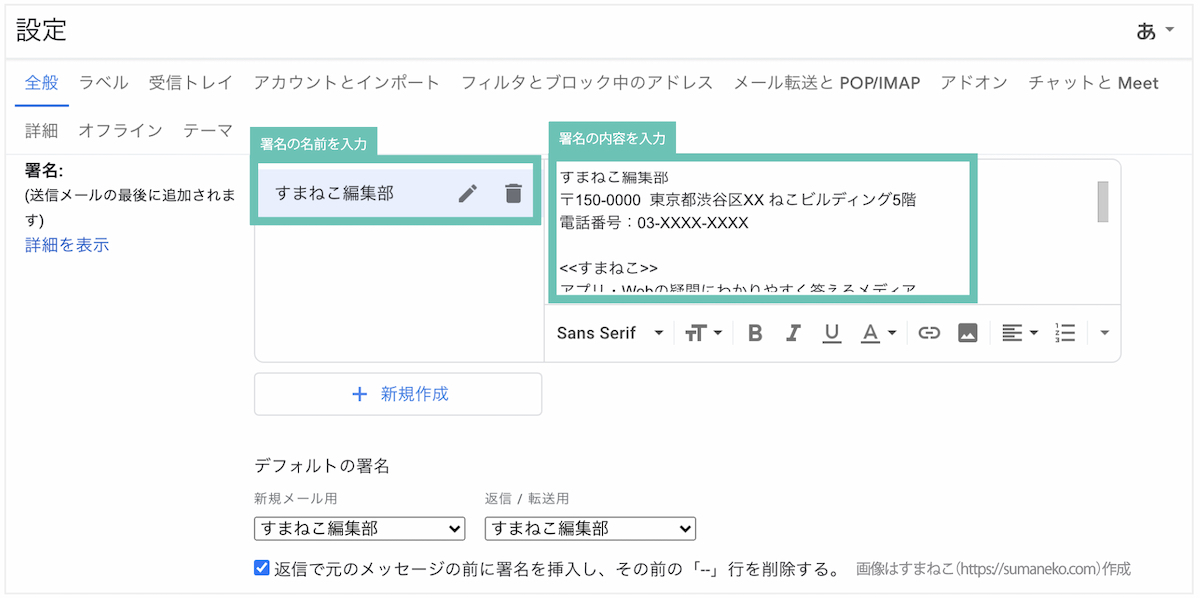
「+新規作成」をクリックすると新たに署名を作成できます。複数の署名を作成しておき、送信相手やシーンによって署名の内容を変更してもよいでしょう。
署名に画像を挿入する方法
署名に画像を挿入できます。会社のロゴ、サービスのロゴなどを挿入すれば目を引く署名になります。
- 署名の入力画面を開く(「Gmailの署名を設定する方法」の1〜6)
- 「画像を挿入」アイコンをクリックする
- 画像をアップロードする(画像のURLを入力するかマイドライブの画像を選択してもOK)
- 「選択」をクリック
- ページ最下部の「変更を保存」をクリックする
▼「画像を挿入」アイコンをクリック
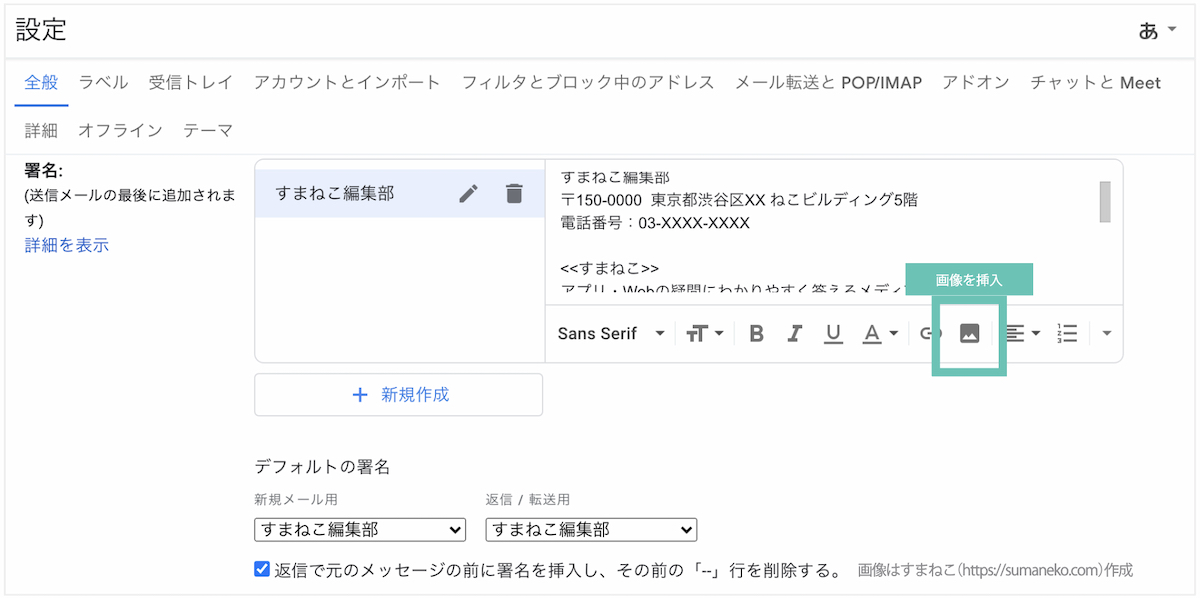
Gmailの署名を自動・手動で挿入する方法
署名を作成するだけでは表示されません。署名を表示するためには自動もしくは手動で挿入する必要があります。
自動で署名を挿入するなら「デフォルトの署名」を設定
デフォルトでは「署名なし」の設定になっており、自動的には挿入されません。自動的に署名を挿入したいときは「デフォルトの署名」で署名を選択します。
<自動で署名を挿入する方法>
- 署名の入力画面を開く(「Gmailの署名を設定する方法」の1〜6)
- 「デフォルトの署名」の「新規メール用」「返信 / 転送用」で挿入したい署名を選択する
- ページ最下部の「変更を保存」をクリックする
▼「デフォルトの署名」の設定画面

手動で署名を挿入するなら「署名を挿入」をクリック
手動で署名を挿入するときはメール作成時に「署名を挿入」アイコンをクリックします。送信相手やシーンに応じて署名の有無・内容を選択できます。
<手動で署名を挿入する方法>
- メール作成画面を開く
- 「署名を挿入」アイコンをクリックする
- 挿入したい署名を選択する
▼「署名を挿入」アイコンをクリック
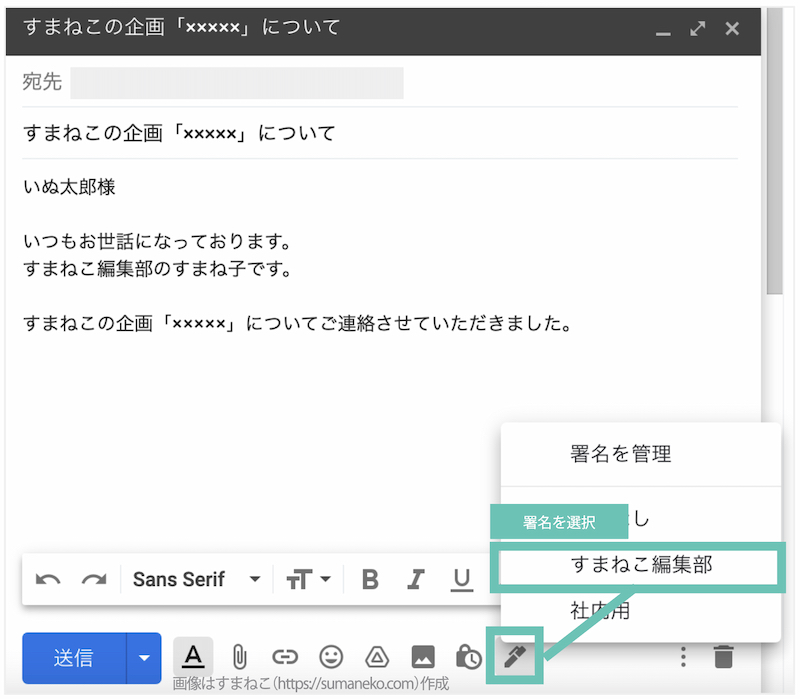
署名の「−−」行を消すには
署名の前に追加される「−−」行は署名に区切り・枠をデザインしている人にとっては邪魔なものであるはずです。
メールを送る度に手動で「−−」行を消すのではなく「−−」を追加しない設定をしておきましょう。
▼ときには邪魔な「−−」

署名の「−−」行を消す方法
- 署名の入力画面を開く(「Gmailの署名を設定する方法」の1〜6)
- 「 返信で元のメッセージの前に署名を挿入し、その前の『−−』行を削除する。」にチェックを入れる
Gmailの署名をスマホで使うには
パソコンで設定した署名をスマホ・タブレットなどにインストールしたGmailアプリでも使いたいときは「デフォルトの署名」を設定しましょう。パソコンで設定した署名がスマホ・タブレットなどでメールを送信するときにも挿入されます。
メール作成画面で署名は表示されず、送信後に追加されます。どのように表示されるか気になる人は自分宛にテスト送信してみるとよいでしょう。
スマホ・タブレットで別の署名を使用したいときは別途「モバイル署名」を設定します。ただし、モバイル署名ではテキストの書式設定や画像の挿入ができません。凝った署名を使いたい人にはパソコンの「デフォルトの署名」を設定することをおすすめします。
モバイル署名の設定方法
- スマホやタブレットなどでGmailアプリを開く
- 「≡」をタップする
- 「設定」をタップする
- アカウント(自分のアドレス)をタップする
- 「署名設定」をタップする
- 「モバイル署名」をオンにする
- 署名を入力する
▼モバイル署名の設定画面