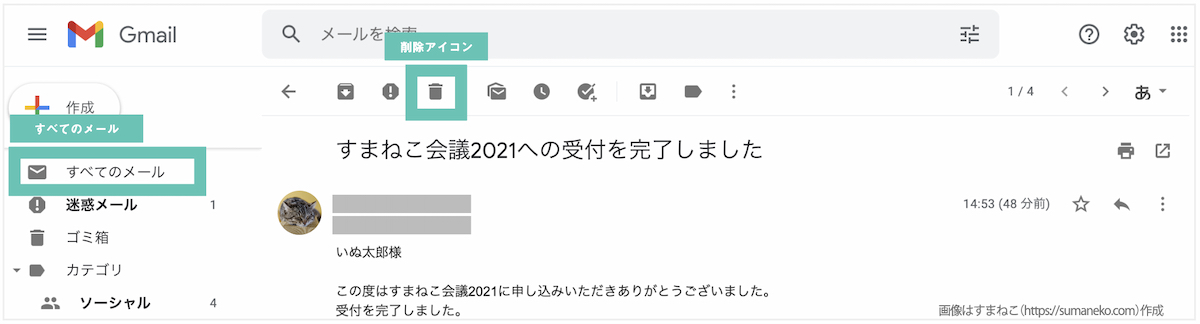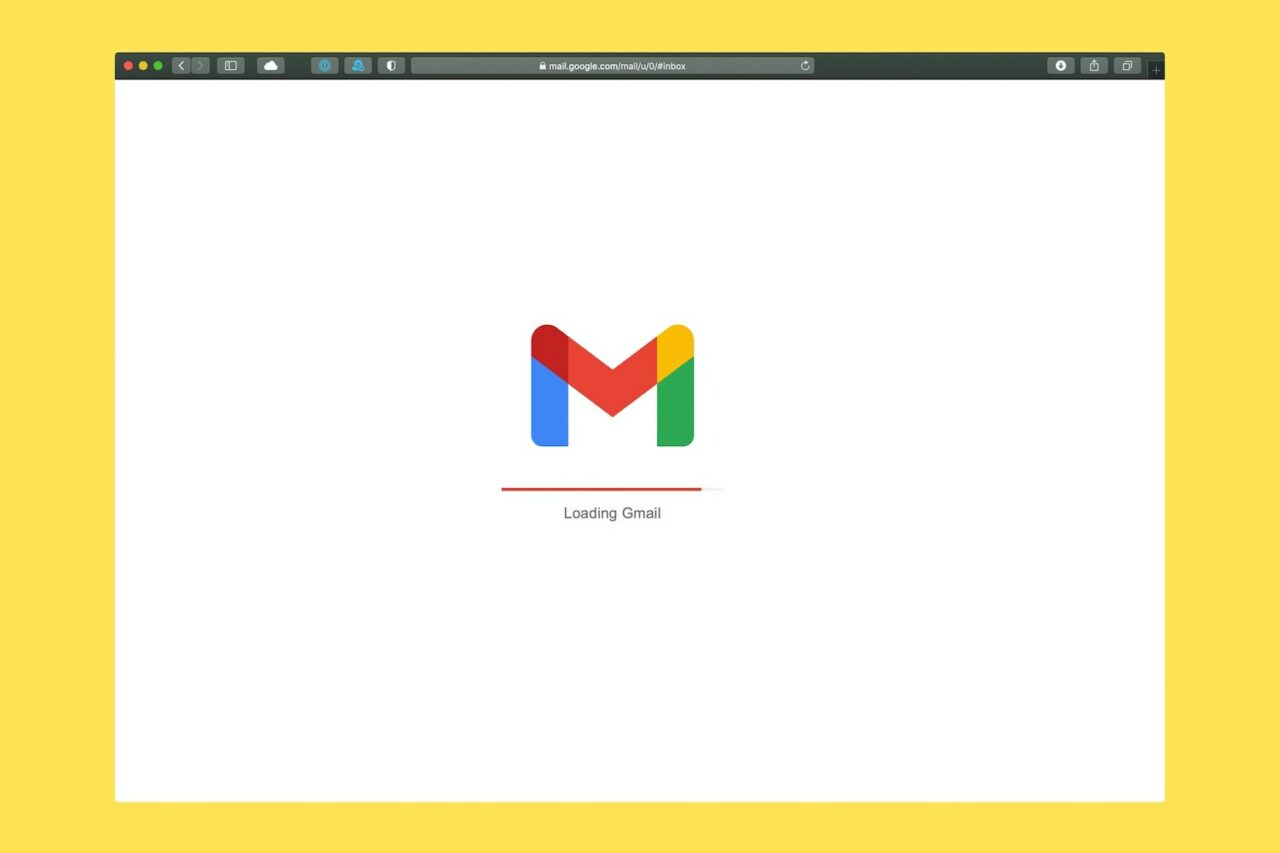
Gmailのアーカイブ機能を使えば受信トレイを整理できます。「アーカイブとは何?」「どこにある?」といった疑問に答えつつ、アーカイブ機能について詳しくご紹介します。
意図せずアーカイブしてしまった人もぜひ参考にしてください。やり方を知っていれば簡単に元に戻すことができます。
目次
- Gmailのアーカイブとは
- Gmailでアーカイブする方法
- Gmailのアーカイブはどこにある?
- 意図せずアーカイブしてしまったらどうする?
- アーカイブしたメールを表示する方法
- アーカイブしたメールを元に戻す方法
- アーカイブしたメールを削除する方法
Gmailのアーカイブとは
Gmailのアーカイブとは受信トレイの不要なメールを非表示にする機能です。ゴミ箱に入れて削除する場合とは異なり、メールが必要になれば再度表示できるのが特徴です。
Gmailでアーカイブする方法
- GmailアプリまたはGmailブラウザ版を開く
- アーカイブしたいメールを開く(ブラウザ版では一覧のまま開かなくてもOK)
- アーカイブアイコンをクリックする
▼アーカイブアイコンをクリック
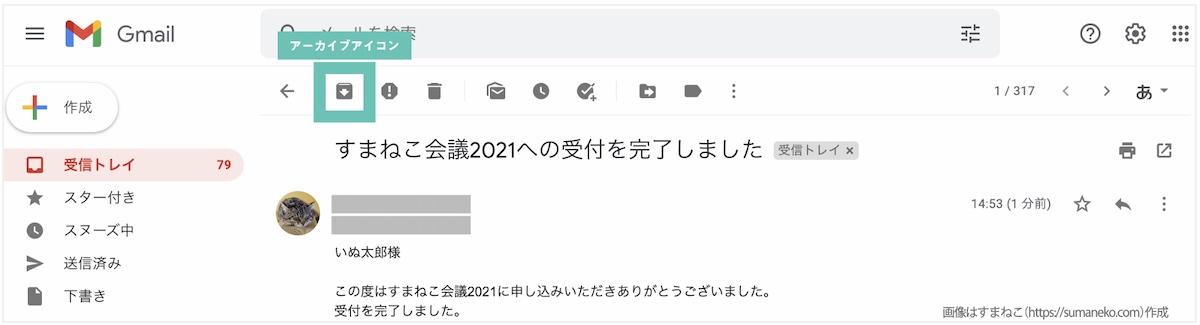
Gmailのアーカイブはどこにある?
アーカイブしたメールが受信トレイからどこに移動したのわからず、困っている人がいるでしょう。
メールは受信トレイから「アーカイブトレイ(アーカイブフォルダ)」といった場所に移動するわけではありません。
メールは通常「受信トレイ」と「すべてのメール」に表示されますが、アーカイブしたメールは「すべてのメール」でのみ表示されるようになります。
<通常のメールとアーカイブしたメールの違い>
| 受信トレイ | すべてのメール | |
| 通常のメール | 表示される | 表示される |
| アーカイブしたメール | 表示されない | 表示される |
意図せずアーカイブしてしまったらどうする?
意図せずアーカイブしてもアーカイブしたメールを受信トレイに戻せばOKです。
アーカイブ操作直後に表示されるメッセージ「スレッドをアーカイブしました」が表示されている場合は「取消」をクリックしましょう。1クリックで簡単にアーカイブを取り消すことができます。
▼「取消」をクリック
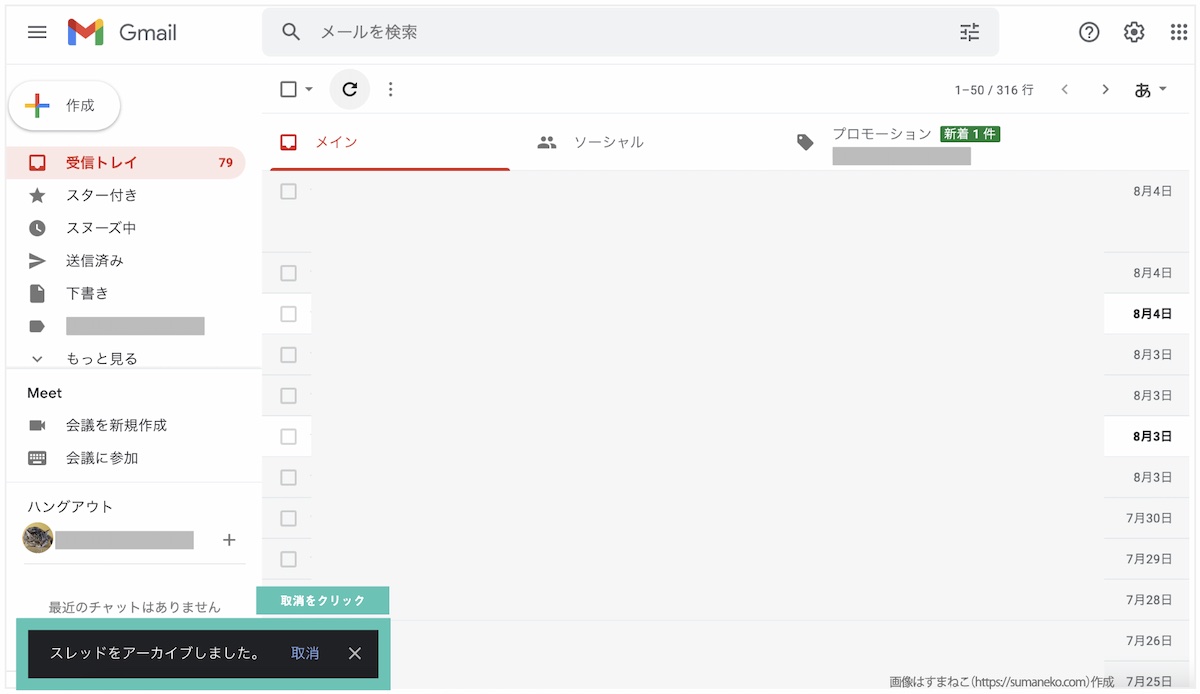
アーカイブ操作から時間が経過し「スレッドをアーカイブしました」が表示されていない場合は「すべてのメール」でアーカイブしたメールを表示し、元に戻す(受信トレイに戻す)ことになります。
アーカイブしたメールを表示する方法
アーカイブしたメールを表示するには検索が必要です。「すべてのメール」で送信者やキーワードなどを用いて検索します。
- GmailアプリまたはGmailブラウザ版を開く
- 「すべてのメール」をクリックする
- メールの送信者やキーワードなどを入力する
- 「検索」をクリックする
▼メールの送信者・キーワードなどで検索

アーカイブしたメールのみを表示する方法
メールの送信者やキーワードなどを使っても該当のメールを見つけられないときは検索演算子を使ってアーカイブしたメールの一覧を表示するとよいでしょう。
- GmailアプリまたはGmailブラウザ版を開く
- 「すべてのメール」をクリックする
- 検索窓に次の検索演算子を入力してエンターキーを押す、またはサーチアイコンをクリックする
<アーカイブしたメールのみを表示する検索演算子>
| -in:inbox -in:sent -in:draft -in:spam -in:trash |
▼検索演算子をコピペして検索
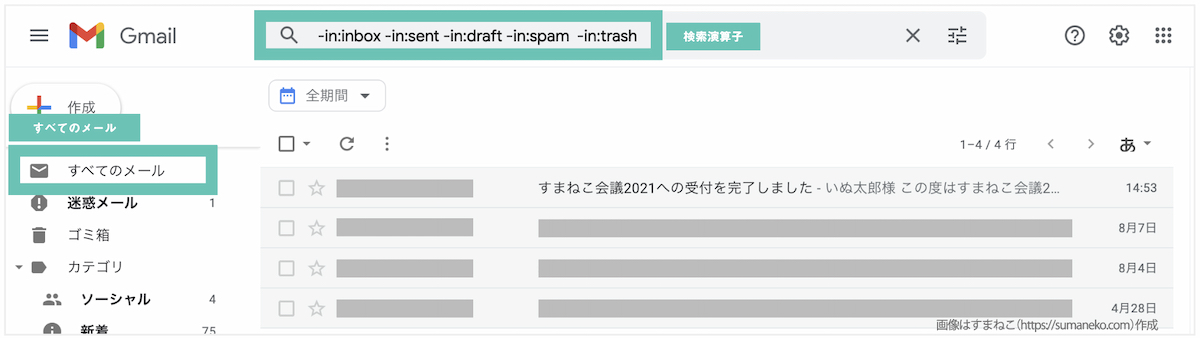
アーカイブしたメールを元に戻す方法
アーカイブしたメールはいつでも受信トレイに戻すことができます。
- GmailアプリまたはGmailブラウザ版を開く
- 「すべてのメール」をクリックする
- 該当のメールのチェックボックスをクリックする
- 受信トレイに移動アイコンをクリックする
▼受信トレイに移動アイコンをクリック

アーカイブしたメールを削除する方法
アーカイブしたメールをゴミ箱に移動すると30日後に完全に削除されます。後で必要になる可能性があるメールを削除しないように気をつけましょう。
- GmailアプリまたはGmailブラウザ版を開く
- 「すべてのメール」をクリックする
- 該当のメールのチェックボックスをクリックする
- 削除アイコンをクリックする
▼削除アイコンをクリック