LINEのKeepについてご紹介します。使い方を知っていればLINEでやり取りした写真・動画、ファイルなどを保存できて便利です。
トークルームのようなKeepメモはKeepと混同しやすくなっています。後で「メモ・写真が消えてしまった」「ファイルが開けない」と焦ることがないようにKeepとの違いを理解しておきましょう。
目次
LINEのKeepとは
LINEのKeepは無料のオンラインストレージで写真・動画、リンク、テキスト、ファイルを保存できます。LINEでやり取りしたコンテンツの保存はもちろん、自分の端末のコンテンツをアップロードして保存することもできます。
▼Keepのコンテンツ一覧

Keepに保存したコンテンツは後で分類したり、編集・削除したりでき、管理しやすくなっています。Keep自体を直接誰かに共有することはできませんが、選択したコンテンツを1:1トークやグループトーク、複数人トークなどに共有できます。
なお、Keepに保存しておけばLINEアカウントの引き継ぎ時にデータを移行できます。
LINEのKeepメモとは
Keepメモは自分だけが見られるメモ帳です。トークルームとほぼ同じデザインなので、日常的にLINEを使っている人であれば直感的に操作できるでしょう。Keepに保存する前に一時的にコンテンツを置く場所として使えます。
▼トークルームにそっくりのKeepメモ

ずっと保存しておきたいコンテンツは忘れずにKeepに保存してください。KeepメモはLINEアカウントの引き継ぎ時にデータを移行できません。またLINEが定めた保存期間を過ぎると表示、ダウンロード、送受信ができなくなるおそれがあります。
LINEのKeepはどこにある?
KeepにはLINEのホーム、プロフィール、Keepメモからアクセスできます。頻繁にKeepを使用するのであれば端末のホーム画面に追加するとよいでしょう。
▼Keepは端末のホーム画面に追加すると便利

KeepメモにはLINEのトークリスト、Keepからアクセスできます。Keepメモは1人に1つ用意されています。トークリストに見当たらない場合は検索してください。頻繁にKeepメモを使用するのであればトークリストの上部にピン留めしておくとよいでしょう。
▼Keepメモはピン留めしておくと便利

Keepの使い方
Keepの使い方をご紹介します。次の5つの使い方を覚えておくことをおすすめします。
- コンテンツをKeepに直接アップロードする方法
- トークルーム・KeepメモのコンテンツをKeepに保存する方法
- アルバムの写真をKeepに保存する方法
- WebサイトのURLをKeepに保存する方法
- Keepに保存したコンテンツを共有する方法
コンテンツをKeepに直接アップロードする方法
- Keepを開く
- Keep画面右上の「+」をタップする
- アップロードしたい内容に合わせて「テキスト」「写真・動画」「ファイル」のいずれかをタップする
- 「保存」(コンテンツによっては「選択」「追加」など)をタップする
▼「+」をタップして直接アップロード可能
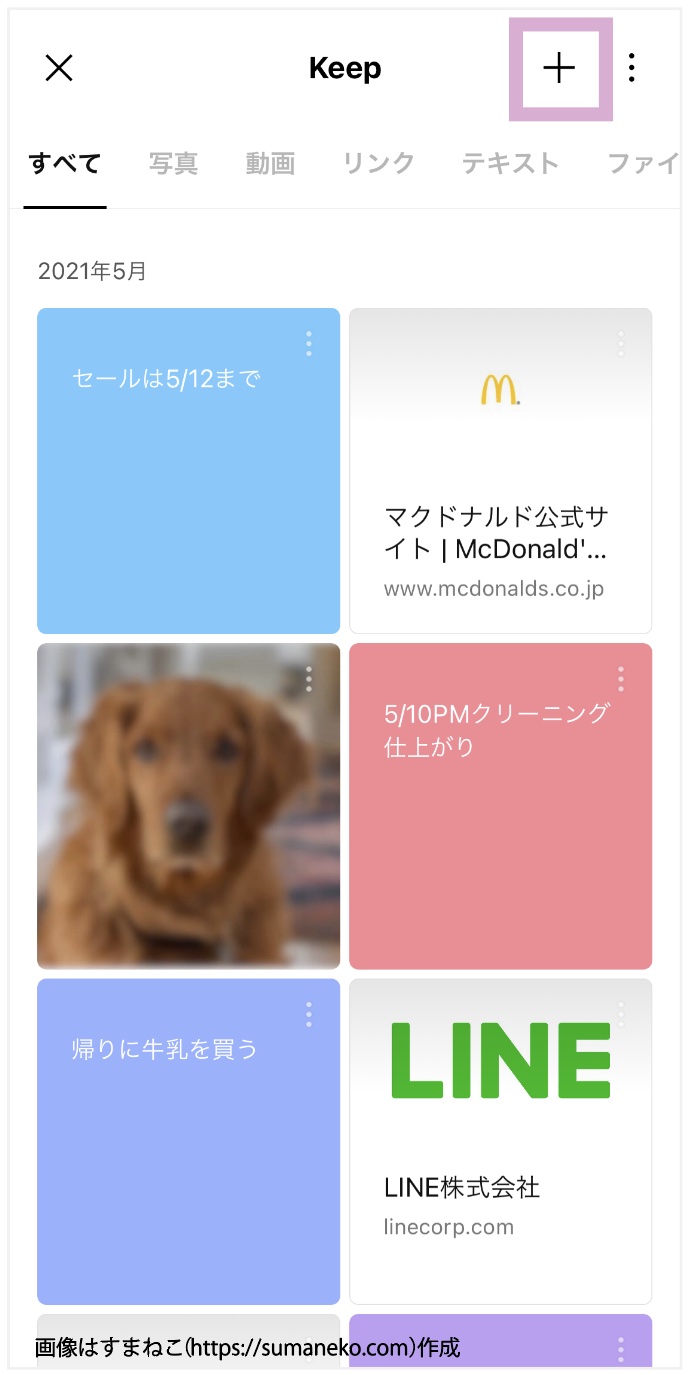
トークルーム・KeepメモのコンテンツをKeepに保存する方法
- トークルームやKeepメモを開く
- Keepに保存したいコンテンツ(写真・動画、テキストなど)を長押しする
- 「Keep」をタップする
- 「保存」をタップする
一度に複数のコンテンツを選択しKeepに保存することもできます。
▼保存したいコンテンツを長押しすると「Keep」を選択可能
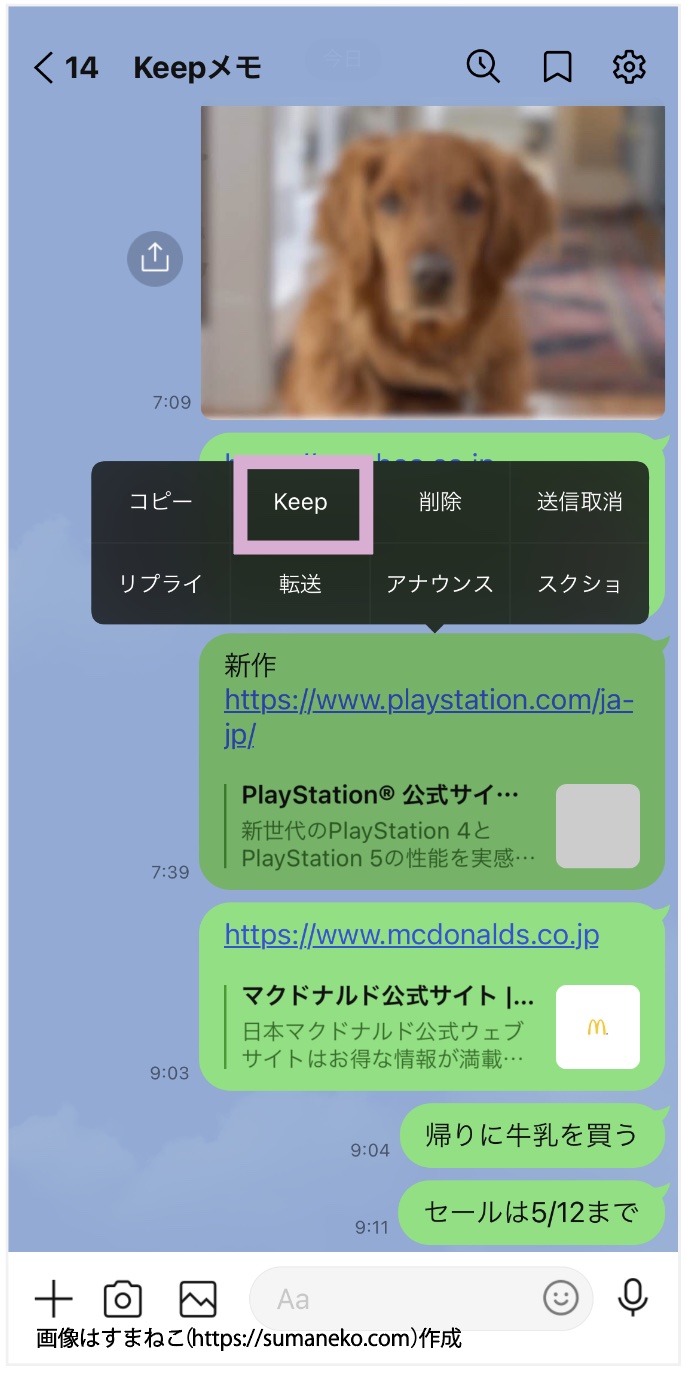
アルバムの写真をKeepに保存する方法
- アルバムを開く
- Keepに保存したい写真を長押しする(もしくは「︙」より「写真を選択」をタップ)
- シェアアイコンをタップする
- 「送信先を選択」でKeepアイコンをタップする
「送信先を選択」で誤ってKeepメモを選ばないように注意してください。
▼「送信先を選択」でKeepアイコンをタップ

WebサイトのURLをKeepに保存する方法
- Safari、ChromeなどでWebサイト閲覧中にシェアアイコンをタップする
- 「Keepに保存」をタップする
共有メニューに「Keepに保存」が表示されていない場合は共有メニュー最下部に表示されている「アクションを編集」をタップし「Keepに保存」のスイッチをオンにしましょう。
▼共有メニューで「Keepに保存」をタップ

Keepに保存したコンテンツを共有する方法
- シェアしたいコンテンツ(写真・動画、テキストなど)右上の「︙」をタップする
- 「共有」をタップする
- 「送信先を選択」で共有したいトークルーム・他のアプリなどタップする
- 「転送」をタップする
コンテンツを開き、画面右下のシェアアイコンをタップして共有してもOKです。LINEのトークルームはもちろん、LINE以外のアプリにも送信できます。
▼シェアしたいコンテンツの「︙」をタップして共有
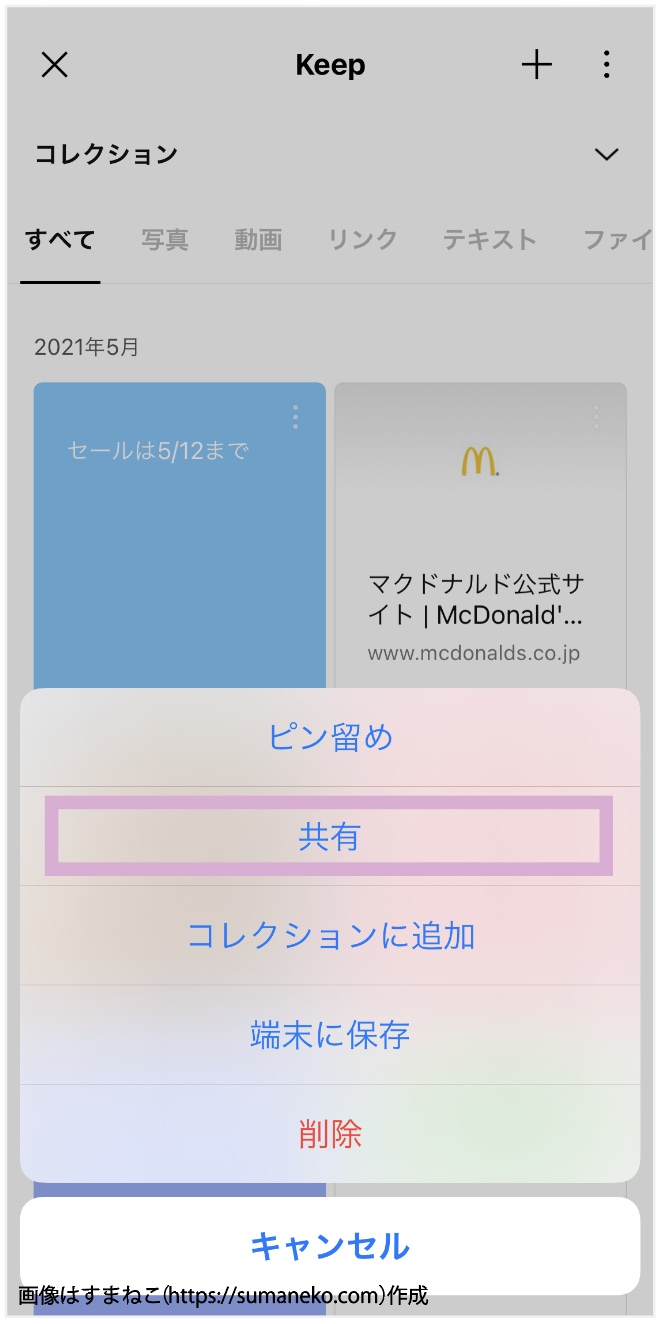
Keepの容量・保存期間に注意
Keepの容量は1人あたり1GBです。2021年5月9日現在、ストレージの容量を増やす方法はありません。
Keepの使用量は「設定」の「Keepストレージ」で確認することができます。不要なコンテンツはこまめに削除する、使用量が増えてきたらデータを移行するなどして管理しましょう。
▼Keepの使用量は「設定」で確認

使用量が1GB未満なのにKeepに保存できないときは端末の容量が不足している可能性があります。
なお、Keepに保存できる動画は最大5分、テキストは最大10,000文字です。通常は期間の定めなく保存できるKeepですが、50MBを超えるコンテンツに限り保存期間は30日間になっています。Keepの一覧画面で対象のコンテンツには残日数が表示されます。大切なコンテンツは保存期間が切れる前にデータを移行するようにしましょう。


