オンライン飲み会・女子会などを開催するときに便利なLINEのビデオ通話機能を使ってみましょう。急なお誘いがあっても背景・アバター設定、フィルター設定をすれば散らかった部屋・すっぴんでも気軽に参加できます。
本記事ではLINEのビデオ機能の使い方をご紹介します。
目次
LINEのビデオ通話とは
LINEの機能のひとつ、ビデオ通話はインカメラとマイクを使って、リアルタイムで映像と会話を楽しめる機能です。
無料で使える機能
LINEのトークや音声通話と同様に、LINEのビデオ通話の通話料は無料です。国内はもちろん、海外での発着信でも通話料は無料ですが、通信量はかかるので注意しましょう。
500人まで同時接続できる
ビデオ通話には最大500人が参加できます。画面に1度に映る友だちは6人までですが、左右にスワイプすると他の友だちに切り替えることができます。
カメラのオン・オフを選択できる
ビデオ通話をするにはマイク・カメラへのアクセスを許可する必要がありますが、ビデオ通話参加時にカメラのオン・オフを選択できます。
▼ビデオ通話開始前にカメラのオン・オフを選択できる

LINEのビデオ通話の掛け方・受け方
LINEのビデオ通話の掛け方・受け方をご紹介します。
ビデオ通話の掛け方
- ビデオ通話したいメンバーのトークルームを開く(1:1トーク、複数人トーク、グループ)
- 電話アイコンをタップする
- 「ビデオ通話」をタップする
- 任意で背景・フィルター・アバターを設定する
- 「カメラをオンにして参加」または「カメラをオフにして参加」をタップする
▼トークルームの「ビデオ通話」をタップして掛ける

ビデオ通話の受け方
- ビデオ通話したいメンバーから通知が届く
- 「参加」をタップする
- 「グループ通話が進行中です。参加しますか?」に対して「OK」をタップする
- 任意で背景・フィルター・アバターを設定する
- 「カメラをオンにして参加」または「カメラをオフにして参加」をタップする
▼通知の「参加する」をタップして受ける

背景・アバター設定すればズボラさんでも安心
「部屋が汚い」「化粧したくない(すっぴんでいたい)」という日もあるでしょう。そんな日は背景・アバターなどを使うのがおすすめです。
▼背景(左)・アバター(右)の例

部屋を隠すなら背景を設定しよう
背景を設定すれば自分の部屋を映さずにビデオ通話に参加することができます。学校の教室、居酒屋などユニークな背景に変えて楽しみましょう。
背景の設定方法
- 「ビデオ通話」を掛ける、または「参加」をタップして受ける
- 「背景」をタップする
- 好みの背景を選択する
- 「カメラをオンにして参加」をタップする
化粧したくないならアバターを設定しよう
アバターを設定すれば自分の顔を映さずにビデオ通話に参加することができます。自分そっくりに作ったキャラクターを表情豊かに動かして楽しみましょう。
▼すまねこが作成したアバターの例
アバターの設定方法
- アバターを作成する(→作成する方法は「LINEアバターの作り方をご紹介!似ている顔も面白い顔も作れる機能」をチェック)
- 「ビデオ通話」を掛ける、または「参加」をタップして受ける
- 「アバター」をタップする
- 好みのアバターを選択する
- 「カメラをオンにして参加」をタップする
美肌に見せるならフィルター設定しよう
背景・アバター設定ほど「カバー力」はありませんが、フィルターについても知っておくとよいでしょう。
フィルターを設定すれば自分の映像にフィルターをかけることができます。アバターのように誰の目にも明らかな加工ではなく、自然に加工できます。美肌に見せるなら「Oasis」がおすすめです。
▼フィルターは「Oasis」がおすすめ

フィルターの設定方法
- 「ビデオ通話」を掛ける、または「参加」をタップして受ける
- 「フィルター」をタップする
- 好みのフィルターを選択する
- 「カメラをオンにして参加」をタップする
顔エフェクト適用で楽しく通話してみよう
ビデオ通話中に顔エフェクトを適用をすると楽しく通話できます。予め用意されているかぶり物や枠などから選ぶだけで簡単に適用でき、ユニークな動きを楽しめます。
顔エフェクトはビデオ通話前に設定できず、ビデオ通話開始後に適用します。面白い顔エフェクトを適用できたら記念にスクショしておくのもよいでしょう。
▼顔エフェクトの例
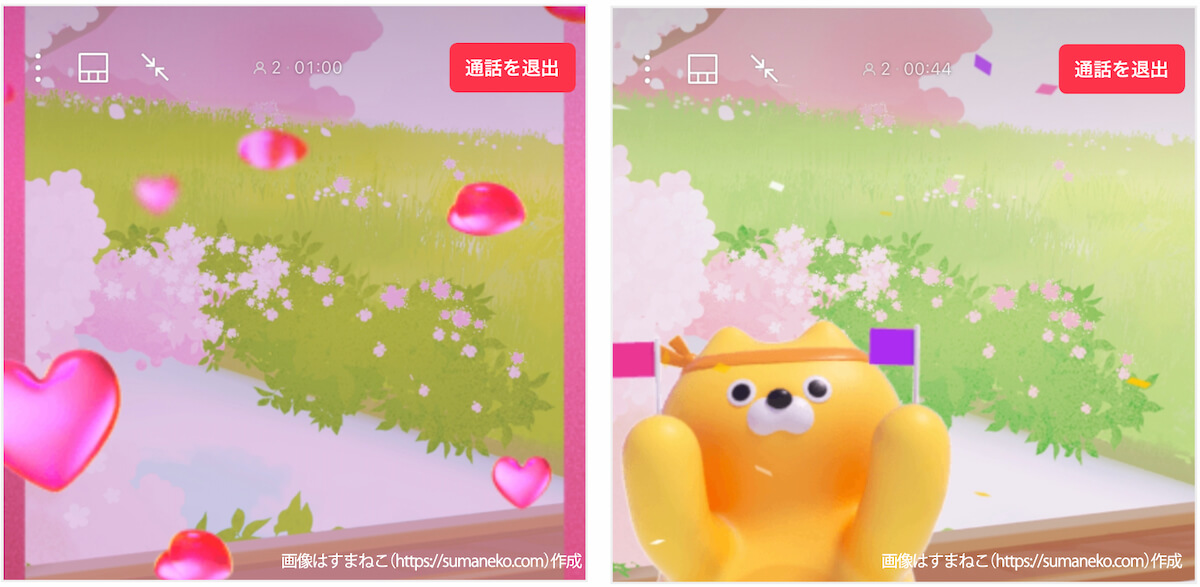
顔エフェクトの設定方法
- ビデオ通話したいメンバーのトークルームを開く(1:1トーク、複数人トーク、グループ)
- 電話アイコンをタップする
- 「ビデオ通話」をタップする
- 任意で背景・フィルター・アバターを設定する
- 「カメラをオンにして参加」をタップする
- 顔アイコンをタップする
- 好みの顔エフェクトを選択する



