タイムラインに流れる大量の投稿の確認に疲れてしまったことはありませんか。そんなときはTwitterのリストを作成するのがおすすめです。
今回はTwitterのリストの使い方をご紹介します。
目次
Twitterのリストとは
Twitterのリストは複数のユーザーをグループにまとめ、ホームタイムラインとは別にタイムラインを作ることができる機能です。

特徴1. リストの公開・非公開を設定できる
自分が作成したリストは公開もしくは非公開を選択することができます。リストを公開した場合、他のユーザーがあなたのリストを閲覧したり、リストをフォローしたりできるようになります。
一方でリストを非公開にすれば他の誰にも知られることがない、自分だけのリストとして使えます。
特徴2.他のユーザーが作成したリストをフォローできる
他のユーザーが公開しているリストは誰でもフォローすることができます。情報感度が高いユーザーのリストをフォローするとよいでしょう。
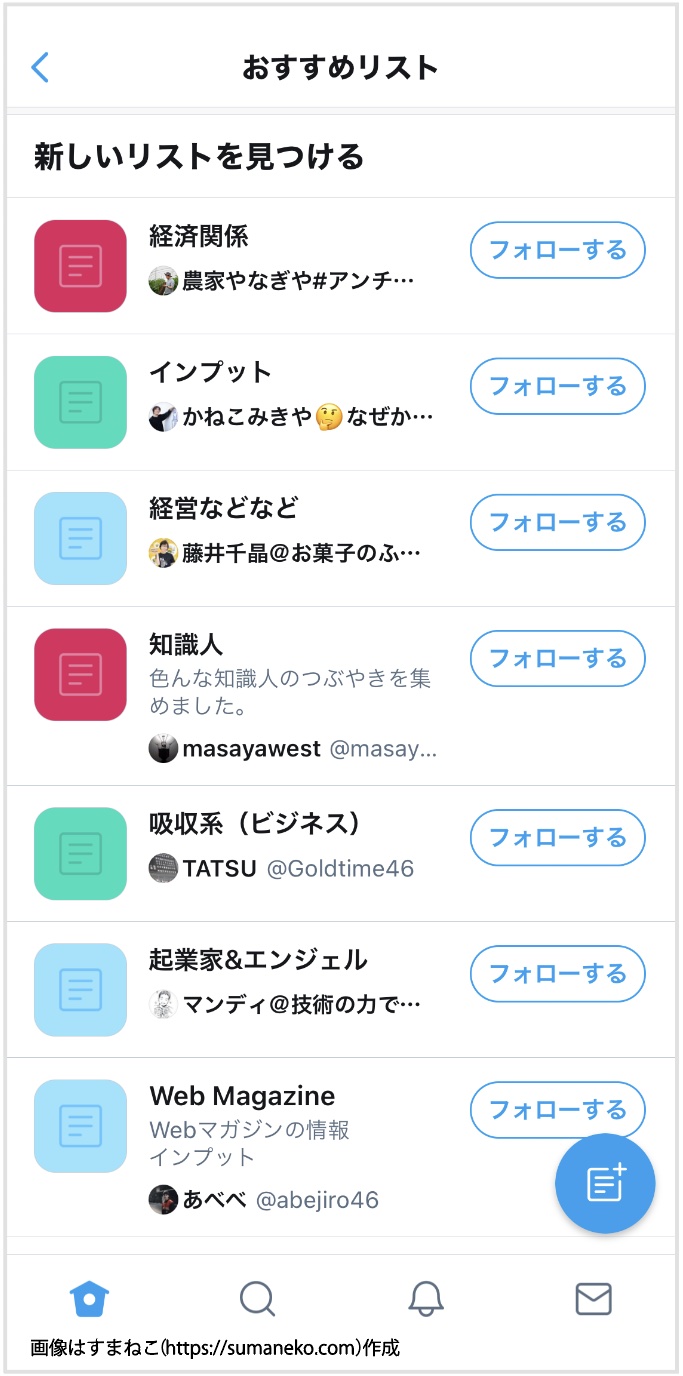
特徴3.ホームにリストタイムラインを追加できる
リストのタイムライン(リストタイムライン)はホームに追加できます。Twitterを開いてすぐにアクセスできるのが魅力です。
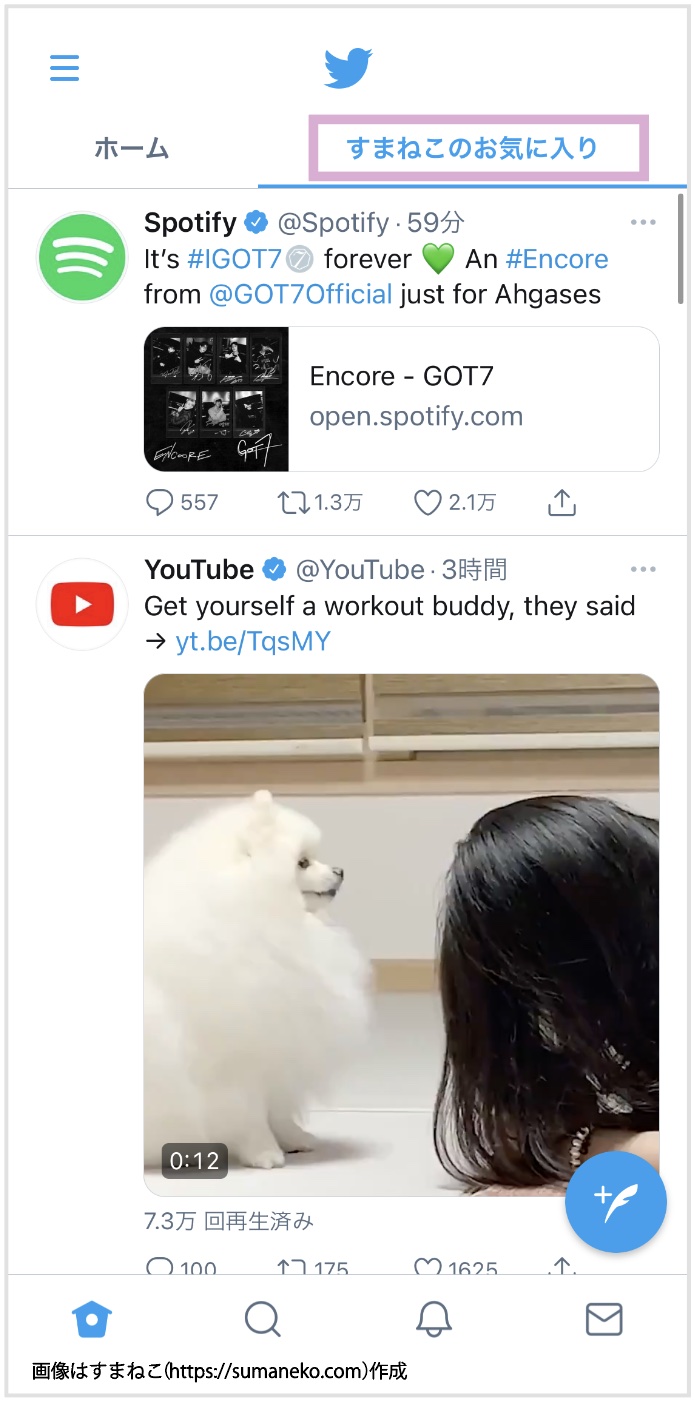
Twitterのリストの使い方
Twitterのリストの使い方をご紹介します。
リストを作成する方法
- 画面左上にある「≡」をタップする
- 「リスト」をタップする
- 画面右下の「+」アイコンをタップする
- リストの名前(1文字以上25文字以下、最初の文字は数字以外)を入力する
- 任意でリストのヘッダー画像、説明(0文字以上100文字以下)を入力する
- 公開/非公開を選択する
- 画面右下の「作成」をタップする
- 検索窓でユーザーを検索し「追加する」をタップする(スキップしてもOK)
- 画面右下の「完了」をタップする

フォローしていないユーザーでもリストに追加できます。リストに追加しても勝手にフォローされるわけではないので安心してください。
リストを削除する方法
- 画面左上にある「≡」をタップする
- 「リスト」をタップする
- 「自分のリスト」で削除したいリストをタップして開く
- 「リストを編集」をタップする
- 「リストを削除」をタップする
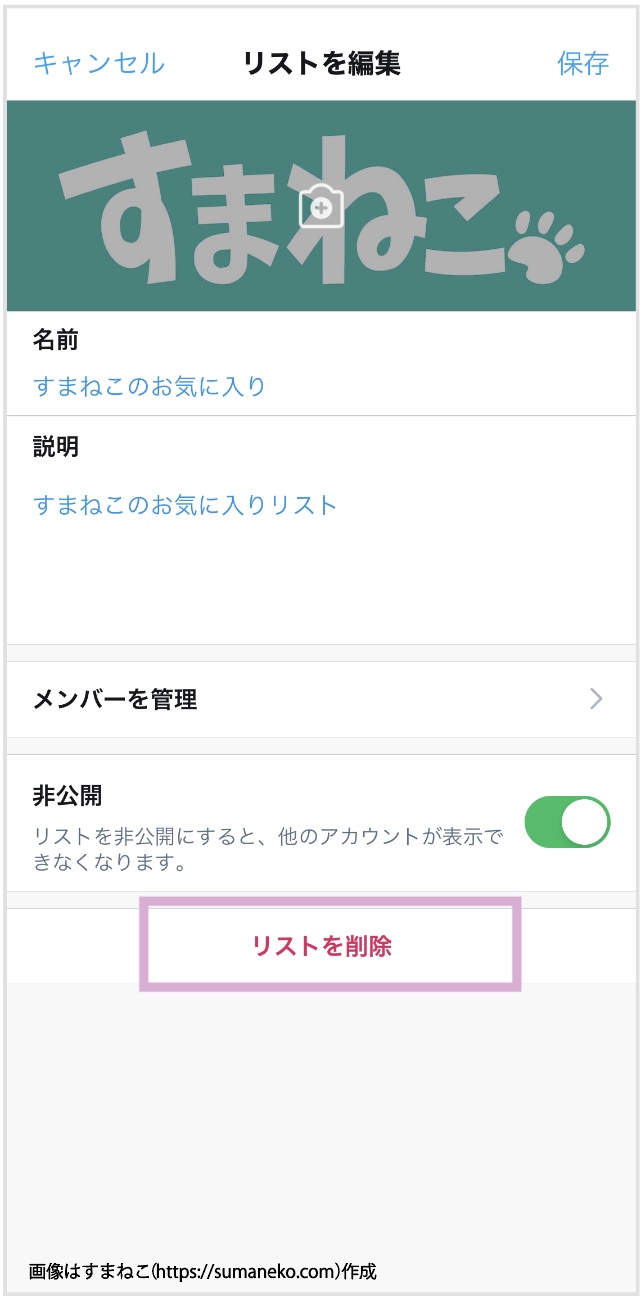
他のユーザーが作成したリストをフォローする方法
- 他のユーザーのプロフィールページを開く
- 画面右上の「…」をタップする
- 「リストを表示」をタップする
- フォローしたいリストをタップして開く
- 「フォローする」をタップする
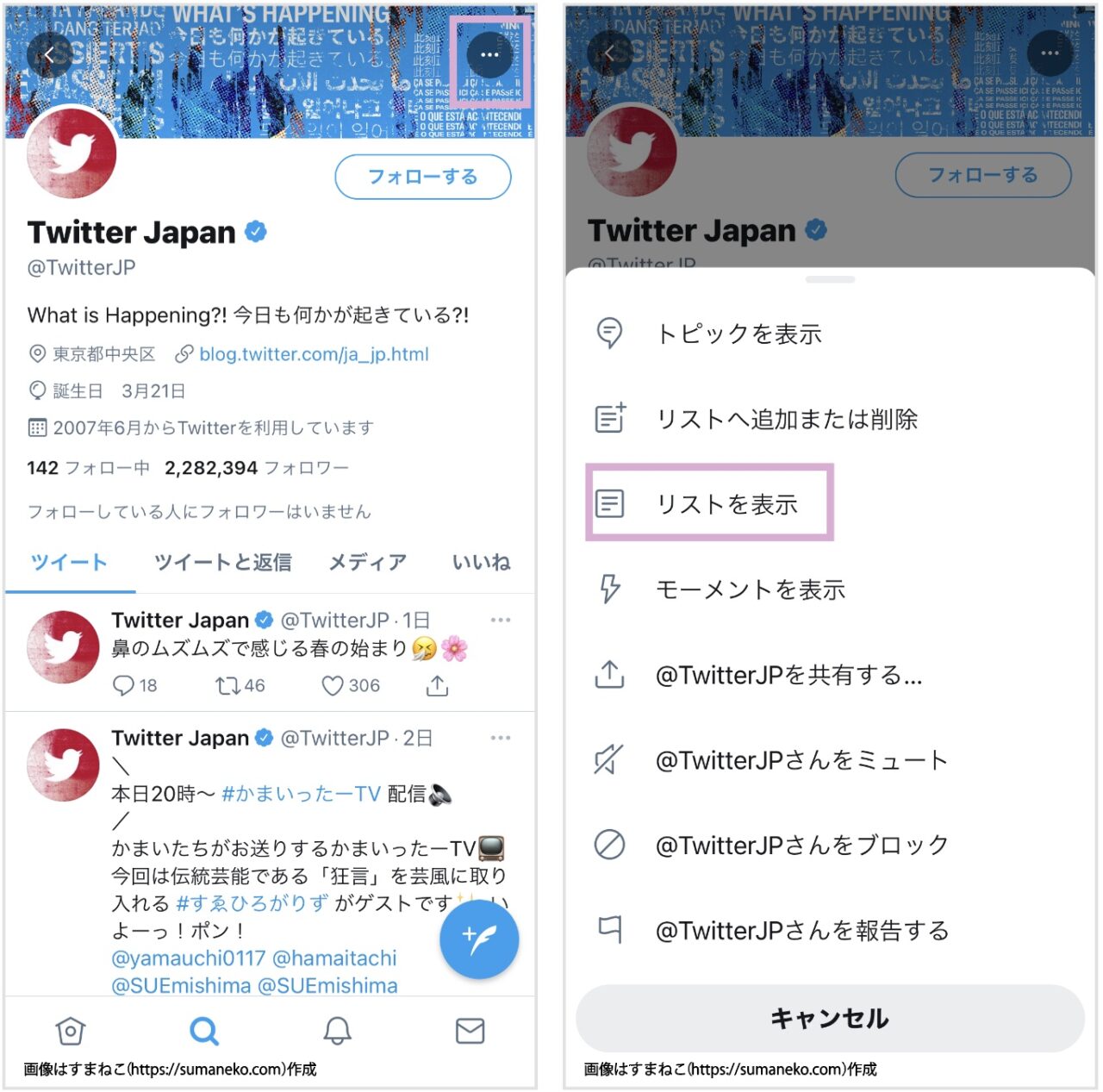
ホームにリストタイムラインを追加する方法
- 画面左上にある「≡」をタップする
- 「リスト」をタップする
- 「自分のリスト」でホームタイムラインに追加したいリストに表示されているピンアイコンをタップする
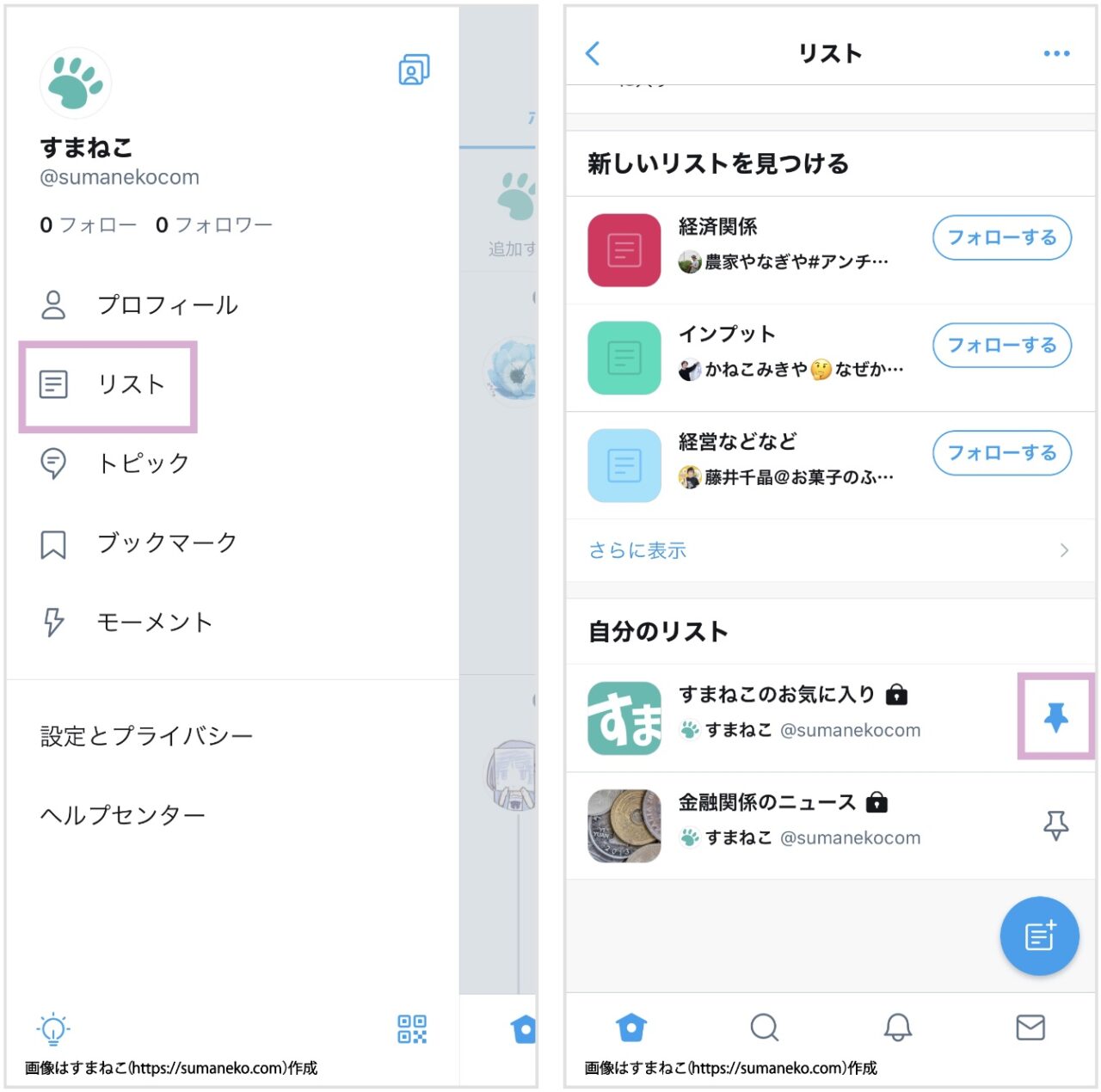
ホームタイムラインには最大5つのリストタイムラインを表示することができます。


