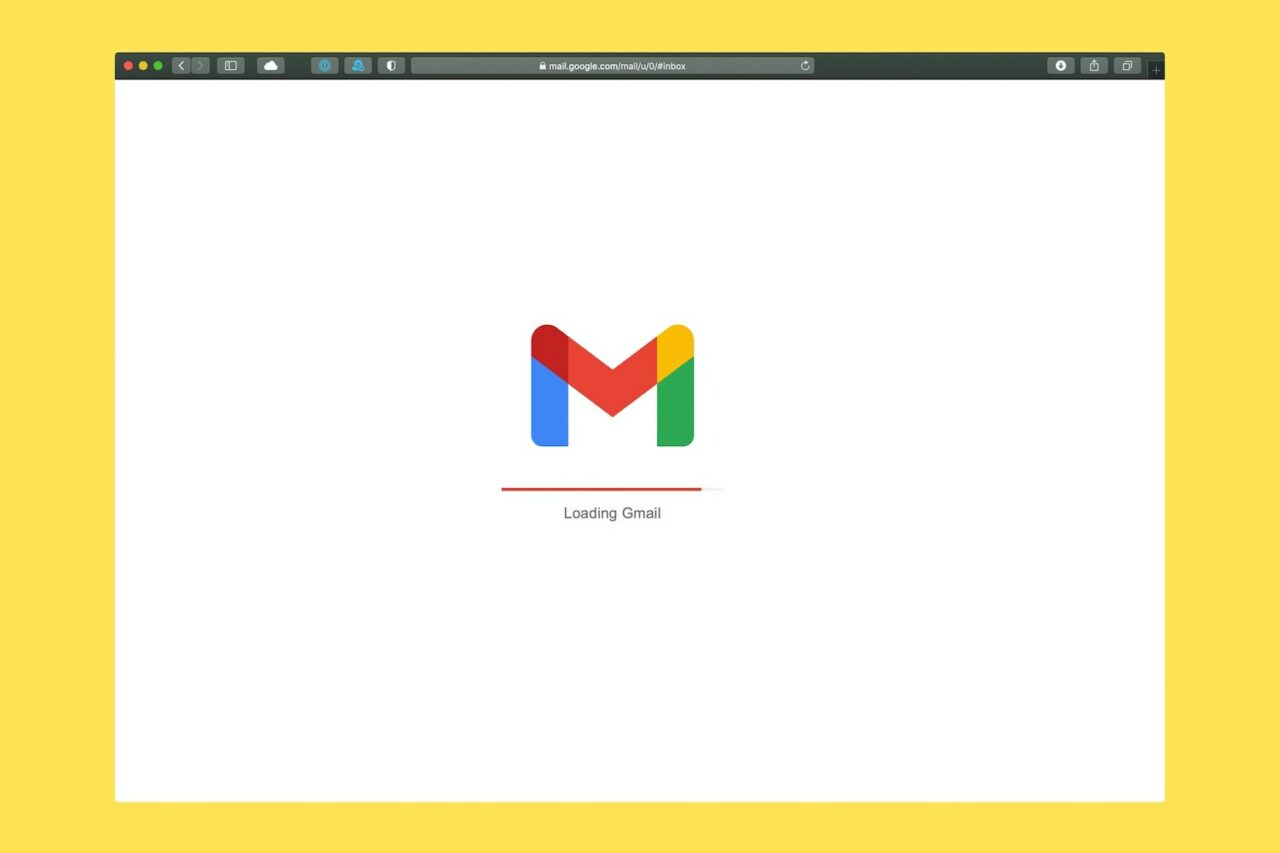
Gmailの保存容量を普段の生活の中で意識することはあまりないかもしれません。「保存容量が残りわずかです」「空き容量がなくなりました」と表示されて初めて保存容量が設定されていることに気づき、困惑した人もいるでしょう。
本記事ではGmailの空き容量を増やす方法をご紹介します。保存容量不足にお悩みの人はぜひ参考にしてください。
目次
Gmailにも保存容量がある
Googleのアカウントにはストレージ(ファイルを保存できる場所)が提供されています。無料プランの場合、Gmail、Googleドライブ、Googleフォト共通のストレージで15GBまで保存できます。
15GBがどれくらいの大きさなのかイメージするために自分が使用中の保存容量・空き容量を確認してみるとよいでしょう。
Gmailの保存容量を確認する方法
Gmail、Googleドライブ、Googleフォト共通のストレージで使用中の容量を確認する方法をご紹介します。
iPhone・iPadで保存容量を確認する場合
Google Oneアプリを使い、ストレージで使用中の容量を確認します。
▼ストレージで使用中の容量を確認する画面
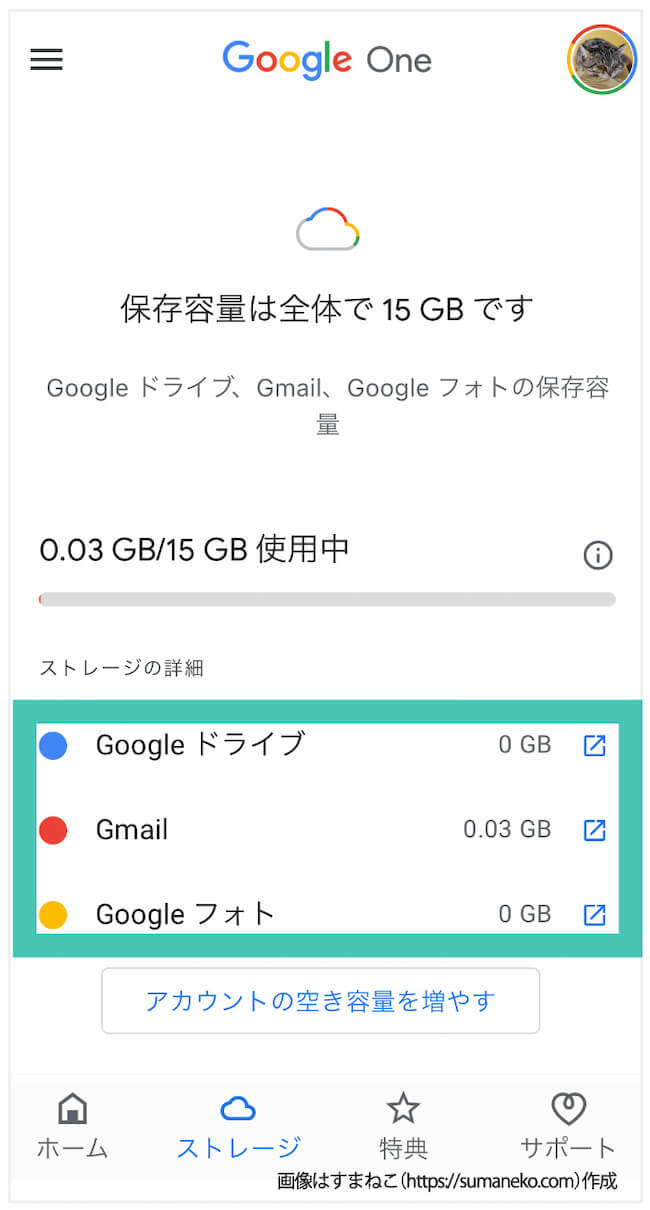
<iPhone・iPadで保存容量を確認する方法>
- iPhone・iPad で Google Oneアプリをインストールする、もしくはone.google.comにアクセスする
- ログインする
- 「ストレージ」をタップする
▼ Google Oneアプリ

Androidで保存容量を確認する場合
<Androidで保存容量を確認する方法>
- Androidスマートフォン・タブレットで Google Oneアプリを開く、もしくはone.google.comにアクセスする
- ログインする
- 「ストレージ」をタップする
パソコンで保存容量を確認する場合
<パソコンで保存容量を確認する方法>
- one.google.comにアクセスします。
- 「ストレージ」をクリックします。
Gmailの空き容量を増やす方法
Gmail、Googleドライブ、Googleフォト共有のストレージで空き容量を増やす方法をご紹介します。操作はスマートフォンでもできますが、表示領域の大きいパソコンで操作するほうがわかりやすくなっています。
Googleフォトのファイルを削除する
Googleフォトに保存している不要な写真・動画を削除しましょう。容量が大きい動画、写真の順番で整理していくことをおすすめします。
「スクリーンショット」「自撮り」「動画」「360°写真と動画」「フォトスキャン」「モーションフォト」などのカテゴリーを指定して検索し一覧で表示すれば整理しやすくなります。
▼カテゴリーを指定して検索
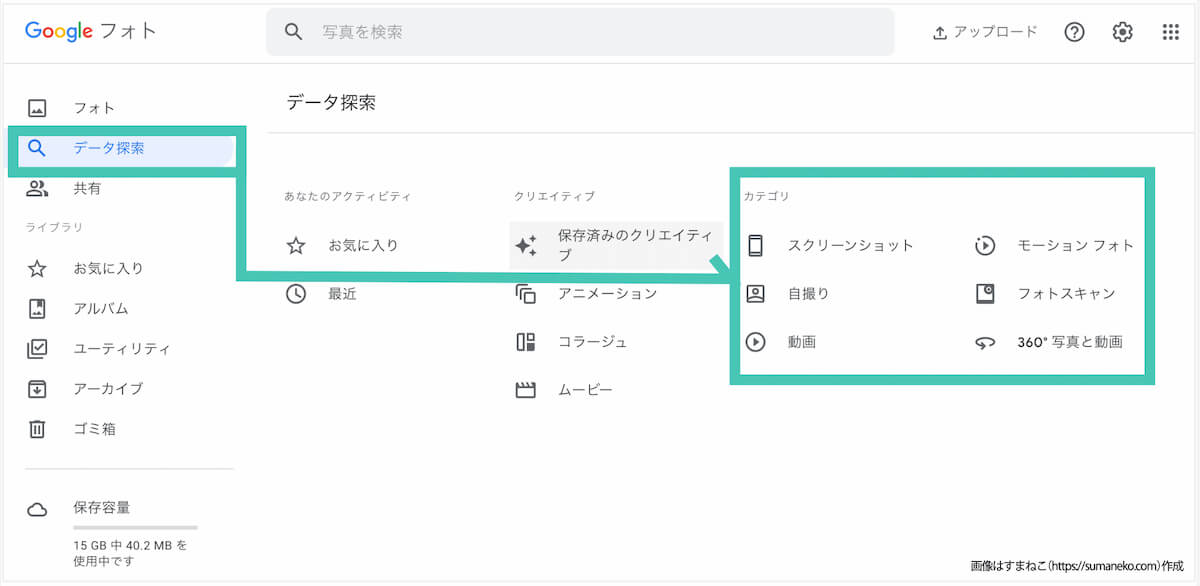
Googleドライブのファイルを削除する
Googleドライブに保存している不要なファイルを削除しましょう。容量が大きくなりがちな動画、PDF、プレゼンテーション、写真を中心に削除すると効果的です。
様々なファイルが含まれるGoogleドライブでは特に検索機能の活用が重要です。
検索条件に「動画」「PDF」「プレゼンテーション」「写真と動画」「ドキュメント」「スプレッドシート」などのカテゴリー、更新日や語句を指定して検索しましょう。
▼検索窓のアイコンをタップしてカテゴリー・更新日などで検索

自分がオーナーではない共有ファイルはストレージの保存容量に影響しません。他のユーザーの共有ファイルを受け取ることが多い人は検索条件に「自分がオーナー」を指定して検索するとよいでしょう。
▼「自分がオーナー」を指定
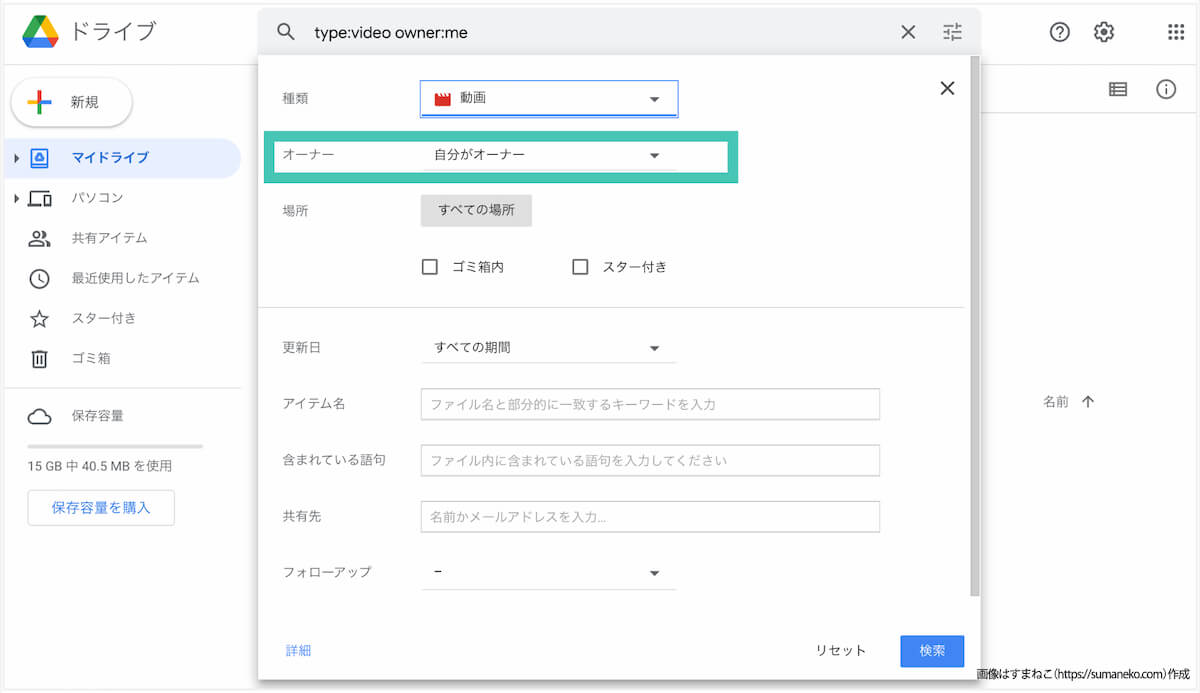
削除したファイルは「ゴミ箱」に移動します。ゴミ箱のファイルは30日後に自動的に削除されますが、削除されるまでは保存容量に影響します。早く空き容量を増やしたい場合はゴミ箱からファイルを完全に削除しましょう。
Gmailのメールや添付ファイルを削除する
Gmailの不要なメールを削除しましょう。重点的に削除を検討したいのはファイルが添付されたメールです。
まずは上部の検索窓で「添付ファイルあり」と指定して検索してください。「添付ファイルあり」の検索結果に表示されるメールがあまりにも多いようならファイルのサイズ(例えば10MB超)を指定して不要なメールの洗い出しを進めるとよいでしょう。
▼検索条件でファイルサイズを指定
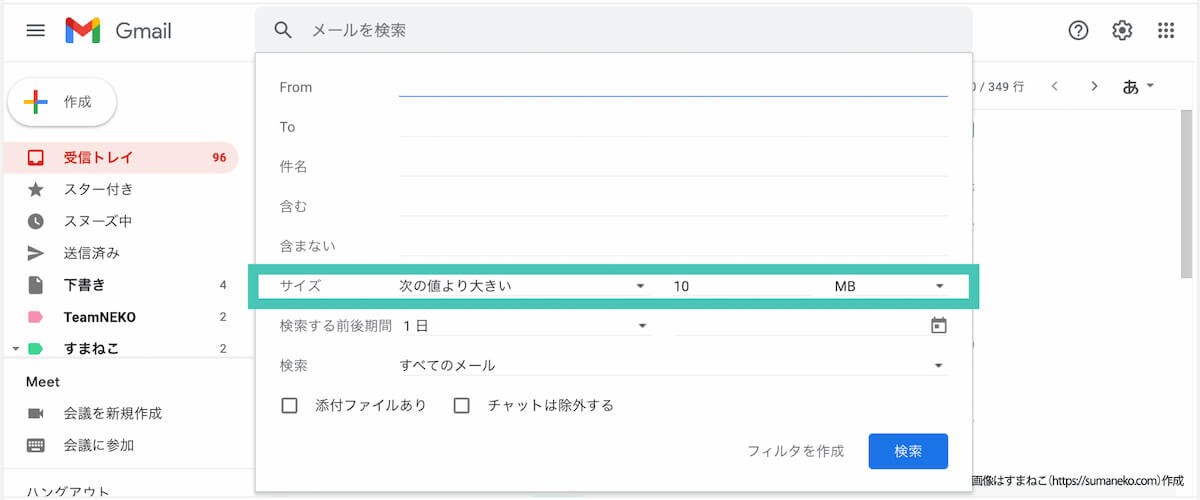
ファイルサイズを検索するにあたっては検索窓にGmailの検索演算子「larger:」を使ってもOKです。「larger:10M」と入力しても同じ結果が得られます(バイト単位)。
▼Gmailの検索演算子を入力

また「ゴミ箱」にあるメールは削除されるまで保存容量に影響します。早く空き容量を増やしたい場合はゴミ箱からメールを完全に削除しましょう。
Google Oneのプランをアップグレードする
Googleアカウントのストレージは無料で利用できますが、有料プランにアップグレードすることで15GBを超える容量を利用できるようになります。必要な容量、予算に応じて3つの有料プラン(100GB、200GB、2TB)の中から選べます。
有料プランのストレージは最大5人までのファミリーメンバーと共有できます。ファミリーメンバーは追加料金を支払う必要がありません。
なお、ファイルを共有しない限り、お互いに個人ファイルを閲覧することはできないので安心してください。
<Google Oneの有料プラン>
保存容量が大きいプランほど1GBあたりの料金が割安になります。月額の2か月分お得になる年単位の前払いをおすすめします。
| ベーシック | スタンダード | プレミアム | |
| 月額 | 250円(1GBあたり2.5円) | 380円(1GBあたり1.9円) | 1,300円(1GBあたり0.7円) |
| 年額 | 2,500円 | 3,800円 | 13,000円 |
| 保存容量 | 100GB | 200GB | 2TB |
※すでに有料プランを利用中の場合は10TB、20TB、30TBも選択可能
<Google Oneのプランをアップグレードする方法>
- Google Oneアプリを開く、もしくはone.google.comにアクセスする
- 「プラン」をタップする
- アップグレードしたいプランを選択する
- プランの料金と支払い日を確認し「続行」をタップする
- 支払い方法を選択し「定期購入」をタップする




