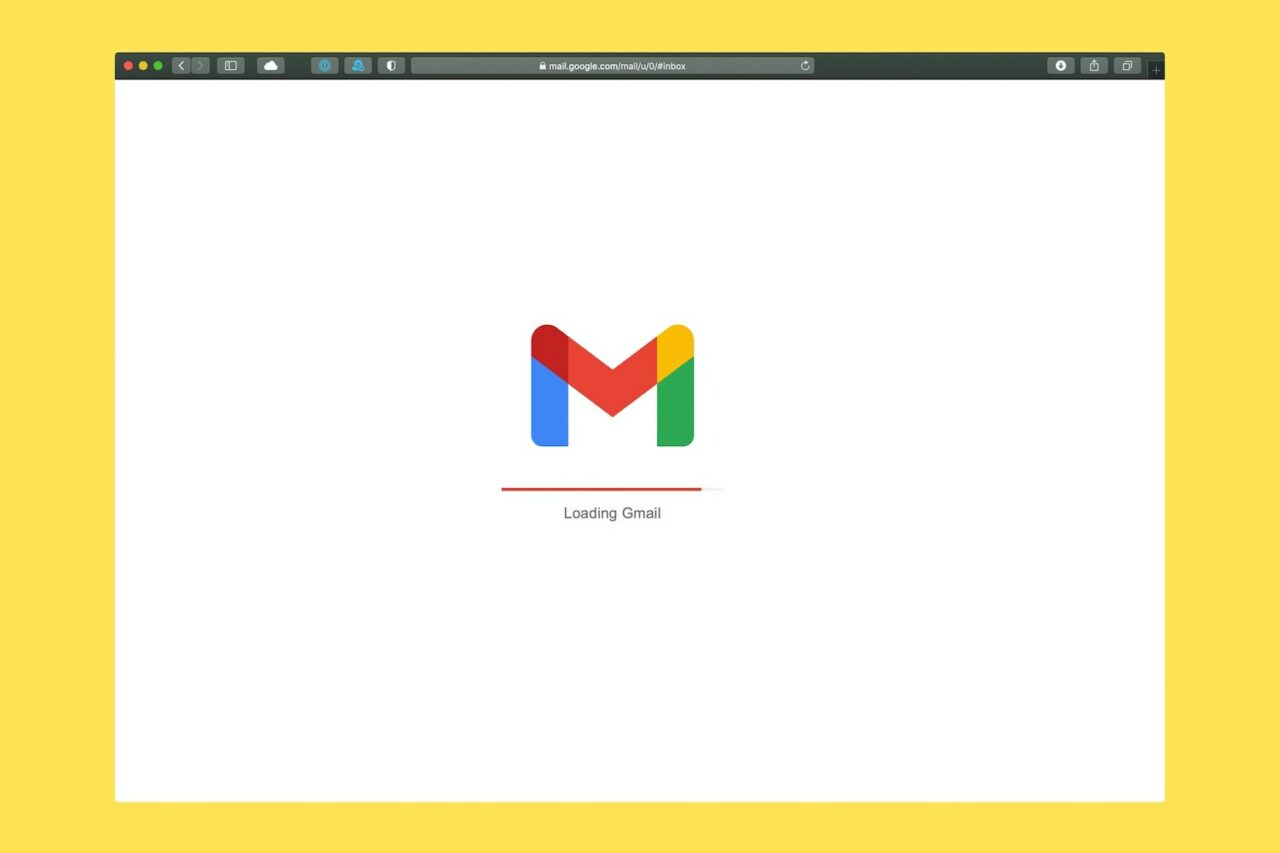
Gmailを日常的に使用している人であれば「フォルダ分けをしたい」と思うことがあるはずです。
本記事ではそんな願いをかなえるGmailのラベル機能についてご紹介します。
目次
Gmailではフォルダではなくラベルで振り分け
突然ですが、Gmailにフォルダはありません。フォルダ分けはできませんが、代わりにラベルによって受信トレイのメールを整理することができます。PCでGmailにアクセスし、ラベルの振り分け設定おこないましょう。
▼Gmailのラベル
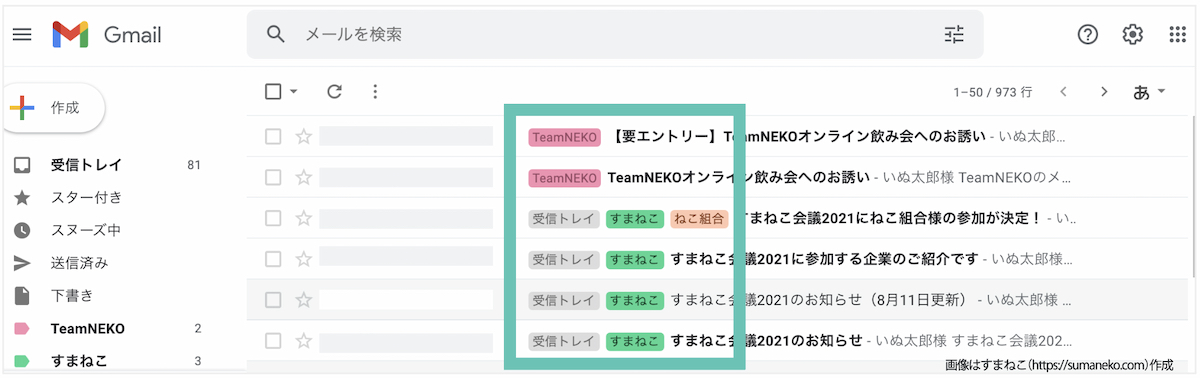
ラベルの名前や振り分ける条件は自由に決めることができます。ひとつのメールに対して複数のラベルをつけられますが、メールが複製されているわけではありません。ひとつのラベルの一覧でメールを削除すると「受信トレイ」や他のラベルの一覧でもメールが削除されるので注意しましょう。
ラベルで振り分け設定する方法
- 検索窓の「検索オプションを表示」アイコンをクリックする
- 振り分けの条件を設定する
- 「フィルタを作成」をクリックする
- 「ラベルを付ける」をチェックし「ラベルを選択」または「新しいラベル」を選択する
- 「新しいラベル」を選択した場合は新しいラベル名を入力し「作成」をクリックする
- 「フィルタを作成」をクリックする
▼「検索オプションを表示」アイコンをクリック

振り分け条件
振り分けのための条件は自由に設定できます。
▼振り分け条件の設定画面
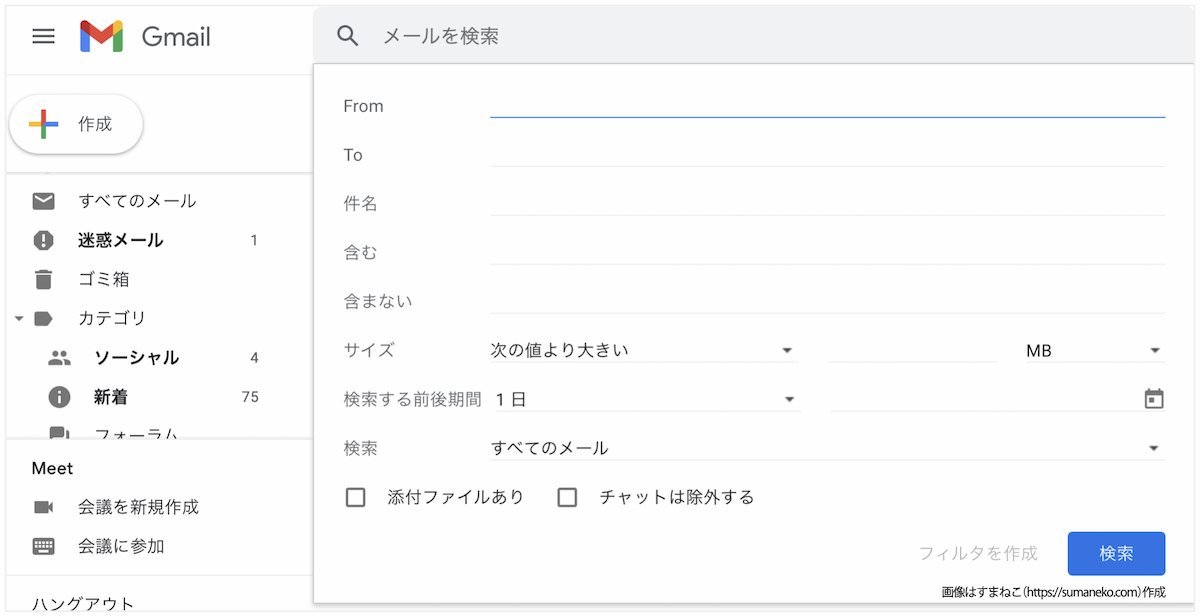
振り分け条件の一覧
| 振り分け条件 | 内容 |
| From | 送信者を指定 |
| To | 受信者を指定 |
| 件名 | 件名に含まれる単語を指定 |
| 含む | 件名や本文に含まれる単語を指定 |
| 含まない | 検索結果から除外したい単語を指定 |
| サイズ | メールのサイズを指定(MB・KB・バイト) |
| 添付ファイルあり | 添付ファイルがあるメールを指定 |
| チャットは除外する | 検索結果からチャットを除外 |
既存・新着メールの両方を自動振り分け可能
フィルタの振り分け条件を設定した後にフィルタの動作を指定します。フィルタは新着メールに適用されますが「◯件の一致するスレッドにもフィルタを適用する」にチェックを入れると既存のメールも振り分けられます。
▼「◯件の一致するスレッドにもフィルタを適用する」にチェック

受信トレイに表示せずタグに振り分けるときはアーカイブ
受信トレイに表示せずタグにメールを振り分けたいならアーカイブすることをおすすめします。フィルタの動作を指定するときに「受信トレイをスキップ (アーカイブする)」にチェックを入れましょう。
▼「受信トレイをスキップ (アーカイブする)」にチェック

アーカイブしたメールは受信トレイには表示されませんが、すべてのメールには表示されます。
→Gmailのアーカイブについて詳しく知りたい人は「Gmailのアーカイブとは何?どこにある?意図せずアーカイブしてしまったときの対処法」をチェック
ラベルを編集する方法
一度設定したラベル名や振り分け条件はもちろん、ラベルの色も編集できます。
ラベル名や振り分け条件を編集する方法
ラベル名や振り分け条件の編集は「設定」でおこなうのがわかりやすくて簡単です。
- 設定アイコンをクリックする
- 「フィルタとブロック中のアドレス」をクリックする
- ラベルの「編集」をクリックする
- 任意で振り分け条件を編集し「続行」をクリックする
- 任意でフィルタ操作を編集し「フィルタを更新」をクリックする
▼ラベルを編集可能

ラベルを削除するときは「削除」をクリックしましょう。
ラベルの色を変更する方法
デフォだと灰色のラベルですが、背景色・文字色は48色の中から色を自由に選択し、変更することができます。重要なラベルほど明るく、鮮やかな色にするとよいでしょう。
- 画面左側のメニューをスクロールする
- 該当のタグにマウスオーバーし、その他アイコン(︙)をクリックする
- ラベルの色をクリックする
- 好きなラベルの色を選択する(24色から選択可能)
▼ラベルの色を変更可能

24色の中から色を選択せず「カスタム色を追加」をクリックすると48色の中から色を選択できるようになります。プレビューを見ながら好みの色に変更しましょう。
▼「カスタム色を追加」で48色から色を選択可能





